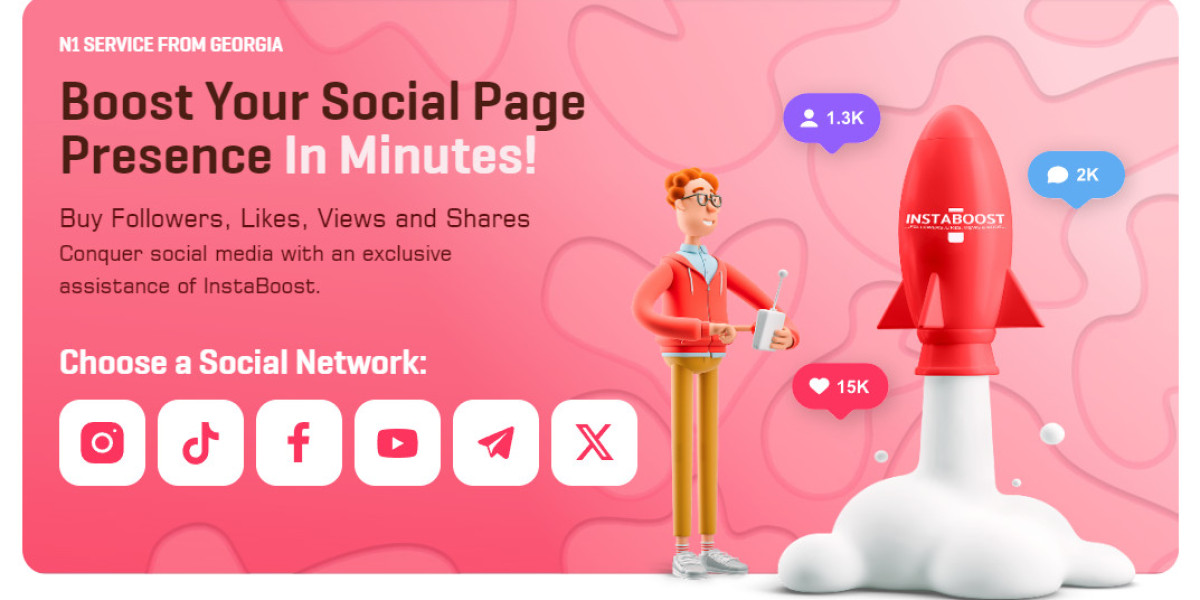Setting up Roadrunner webmail on your smartphone allows you to manage your emails conveniently while on the go. Whether you use an iPhone or an Android device, configuring your Roadrunner email correctly ensures seamless access to your messages, calendar, and contacts. This guide will walk you through the process of setting up Roadrunner webmail on your smartphone, providing clear instructions for both iOS and Android users.
Roadrunner Webmail Setup for iPhone
To configure your Roadrunner webmail on an iPhone, follow these steps:
1. Open Settings:
- Launch the Settings app on your iPhone.
2. Add Account:
- Scroll down and tap on Mail.
- Select Accounts.
- Tap Add Account and choose Other.
3. Add Mail Account:
- Tap Add Mail Account under the Mail section.
4. Enter Account Information:
- Name: Enter your name as you want it to appear in emails.
- Email: Enter your full Roadrunner email address (e.g., yourname@rr.com).
- Password: Enter the password for your Roadrunner email account.
- Description: Enter a description for your account (e.g., “Roadrunner Email”).
5. Configure Incoming Mail Server:
- IMAP:
- Host Name: pop-server.roadrunner.com
- Username: Your full Roadrunner email address
- Password: Your email password
- Port: 993
- Encryption: SSL/TLS
6. Configure Outgoing Mail Server:
- SMTP:
- Host Name: smtp-server.roadrunner.com
- Username: Your full Roadrunner email address
- Password: Your email password
- Port: 587
- Encryption: STARTTLS or SSL/TLS
7. Save and Sync:
- After entering all the required information, tap Save. Your iPhone will verify the settings and start syncing your email.
8. Verify Email:
- Open the Mail app and check if your Roadrunner email is functioning correctly by sending and receiving messages.
Roadrunner Webmail Setup for Android
Configuring Roadrunner webmail on an Android device involves a few steps as well. Here’s how to set it up:
1. Open Email App:
- Open the email app on your Android device. This may be the default Gmail app or another email client.
2. Add Account:
- Go to Settings within the email app.
- Tap Add Account and choose Personal (IMAP) or Personal (POP3).
3. Enter Account Information:
- Email Address: Enter your full Roadrunner email address (e.g., yourname@rr.com).
- Password: Enter your email password.
4. Configure Incoming Mail Server:
- IMAP:
- Server: pop-server.roadrunner.com
- Port: 993
- Security Type: SSL/TLS
- POP3:
- Server: pop-server.roadrunner.com
- Port: 995
- Security Type: SSL/TLS
5. Configure Outgoing Mail Server:
- SMTP:
- Server: smtp-server.roadrunner.com
- Port: 587
- Security Type: STARTTLS or SSL/TLS
- Require sign-in: Ensure this option is checked, and use your full Roadrunner email address and password for authentication.
6. Account Options:
- Adjust settings such as sync frequency, notification preferences, and folder settings according to your needs.
7. Save and Sync:
- After entering the required information, tap Next or Save. The app will verify the settings and start syncing your email.
8. Verify Email:
- Open your email app and check if your Roadrunner email is working correctly by sending and receiving test messages.
Troubleshooting Common Issues
If you encounter issues during the Roadrunner webmail setup on your smartphone, consider these troubleshooting tips:
**1. Incorrect Settings:
- Double-check your incoming and outgoing server settings, ports, and encryption types to ensure they are correctly entered.
**2. Authentication Errors:
- Verify that you’ve entered the correct email address and password. Ensure that the Require sign-in option is enabled for outgoing mail.
**3. Sync Issues:
- Ensure your internet connection is stable. Try restarting your device or reconfiguring the email account if syncing problems persist.
**4. App-Specific Problems:
- For issues specific to your email app, consult the app’s help resources or contact support for additional assistance.
Additional Tips for Email Management
To enhance your experience with Roadrunner webmail on your smartphone:
**1. Use a Strong Password:
- Ensure your email account is protected with a strong and unique password.
**2. Update Regularly:
- Keep your smartphone’s operating system and email app up-to-date to ensure compatibility and security.
**3. Backup Important Emails:
- Regularly back up important emails to prevent data loss and ensure access to crucial information.
**4. Monitor Account Activity:
- Regularly review your account activity for any suspicious or unauthorized access.
Conclusion
Setting up Roadrunner webmail on your smartphone enables you to manage your email efficiently from anywhere. By following the steps outlined for both iPhone and Android devices, you can ensure that your Roadrunner email is configured correctly and functioning smoothly. If you encounter any issues, refer to the troubleshooting tips or contact Roadrunner support for further assistance. Keeping your email settings accurate and up-to-date is essential for maintaining seamless communication and staying connected on the go.